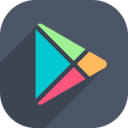Sommario
Impostate una password diversa per ciascun sito web
Come posso gestire e ricordare tutte le mie password?
Guida in italiano per Keepass 2
Dopo la doverosa premessa, eccoci alla guida di installazione e configurazione di Keepass 2 in italiano, su Windows e Android.
Oltre all’installazione su Windows ed Android la seguente guida vi mostrerà alcune chicche per rendere Keepass il miglior password Manager per tutte le evenienze:
- Utilizzo di Dropbox come punto di archiviazione del databse
- Installazione e configurazione plugin per Google Chrome di Keepass
- Attivazione dello sblocco con impronte digitali su smartphone
Iniziamo con lo scaricare la versione per Windows di Keepass 2 direttamente dalla pagina Download del sito ufficiale. Andate sulla versione professional e scegliete tra Installer oppure Portable.
La versione Portable è l’ideale per chi non ha i permessi di amministratore sul PC oppure se volete installare Keepass su una chiavetta USB.
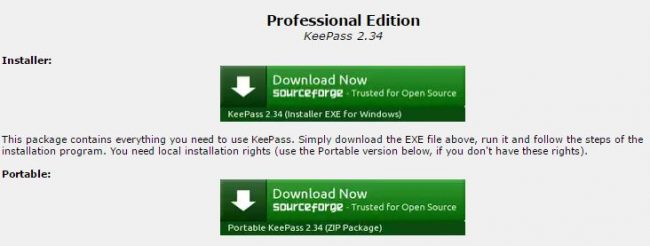
Una volta scaricato, installatelo facendo attenzione a scegliere la lingua italiana. Le altre impostazioni potete lasciarle come di default.
Creazione del database
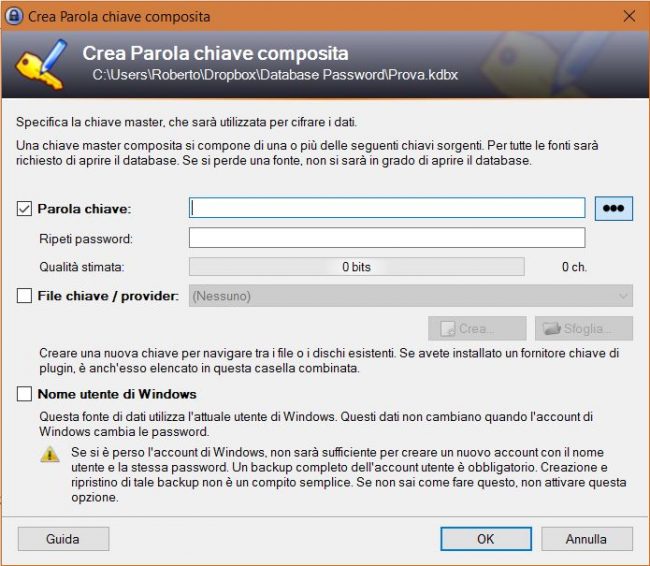
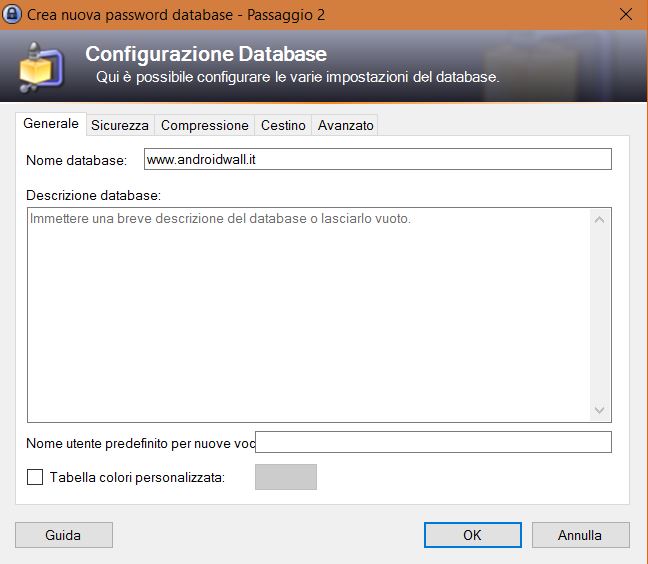
Salvataggio delle password
Per rendere il più completa possibile questa guida, non posso esimermi dall’effettuare un test di salvataggio di una password. Scegliete una delle cartelle disponibili per salvarci all’interno la nuova password. L’icona per creare una nuova password è quella a forma di chiave. Cliccateci sopra.
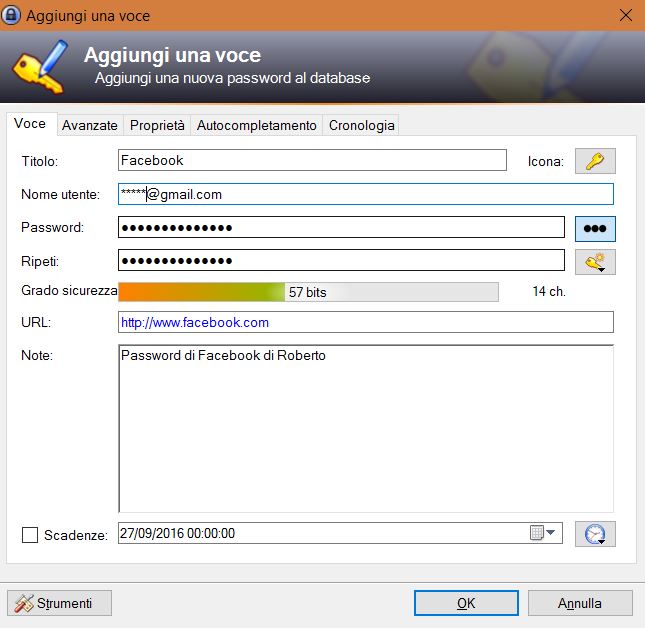
Keepass 2 : Plugin per Google Chrome
Come anticipato nei precedenti paragrafi, il progetto Open Source di Keepass è molto attivo e non poteva quindi mancare un plugin per Google Chrome.
Potete scaricarlo direttamente da questa pagina: CKP – KeePass integration for Chrome. Installatelo, troverete in alto a destra un’icona con un lucchetto, cliccandoci al primo utilizzo dovrete scegliere il percorso del database ed eventualmente la key:
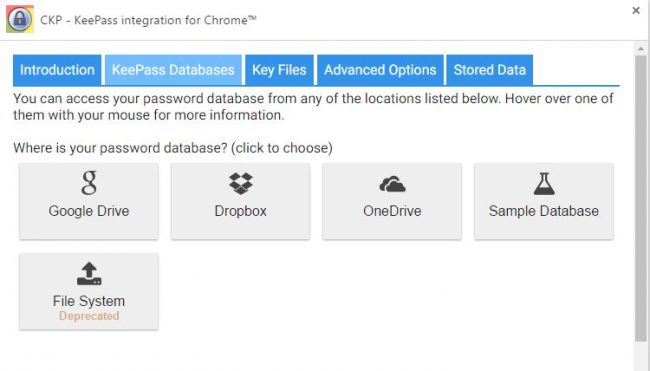
Il plugin per Chrome è davvero ben fatto e permette di accedere a tutte le password salvate in pochi click. Ma la vera comodità è l’auto fill dei campi nome utente e password.
L’unica pecca è che non è possibile scrivere nel database, ma solo accedervi in sola lettura. Per questo l’iter da seguire quando andrete ad inserire una nuova password dovrà essere questo:
- Andare all’indirizzo della pagina di login e copiare l’url
- Creare una nuova password in Keepass
- Incollare nel campo indirizzo di Keepass quello della pagina di login
E’ importante copiare l’indirizzo esatto, che potrà essere simile a www.nomesito.it/login.php e non sempre sarà uguale al nome del dominio.
Una volta salvato il tutto, raggiungete una delle pagine di login, cliccate sul lucchetto in alto a destra in Google Chrome. Keepass vi suggerirà una o più voci e potrete scegliere tra copiare nome utente e password oppure ‘Auto Fill’.
Keepass2Android: Password Manager per Android
Ci sono diversi plugin per android, ma il migliore ed il più aggiornato è senz’altro Keepass2Android che ha una grafica rinnovata rispetto alla prima versione ed ha il supporto allo sblocco con fingerprint sugli smartphone android a partire dalla versione 6 ( Marsmallow), ovviamente per quelli dotati di sensore di impronte.
[pb-app-box pname=’keepass2android.keepass2android’ name=’Keepass2Android Password Safe’ theme=’discover’ lang=’it’]
Se scegliete, come consigliato, di utilizzare il database salvato in Cloud, scaricatevi prima anche l’applicazione dedicata (Dropbox, OneDrive, Drive etc ) dal Play Store in modo da dover evitare il login via web.
Ora è necessario andare ad aprire il database che avete precedentemente creato dal PC. Cliccate su Dropbox ( o equivalente ), date il consenso a keepass2android, accedere ai file e scegliete il vostro database.
Purtroppo il consenso è da dare ogni volta che aprirete un database, ma fortunatamente è possibile cambiare database facilmente tramite la voce Cambia Database. Se il database è stato aperto di recente infatti lo vedrete in basso, cliccandoci entrerete senza ulteriori consensi a Dropbox.
Lo sblocco con sensore di impronte è facile da attivare. E’ necessario farlo per ciascun database, quindi per prima cosa entrate nel database che volete abilitare allo sblocco con fingerprint. Dopodichè non vi resta che andare su impostazioni, in alto a destra > database > sblocco con impronta: Abilita lo sblocco totale con impronta.
Sarà necessario confermare l’impronta per attivare la funzionalità. Una volta fatto tornate indietro, chiudete il database con il lucchetto e provate.
Sperando che questa guida possa esservi utile, vi invito a condividerla con i vostri amici, installate KeePass e salvate un account amico dagli intrusi.
Come detto inizialmente, ci sono diversi programmi del genere ma per il momento KeePass è l’unico totalmente gratuito, Cross-Platform, sincronizzato sul Cloud personale e con la funzionalità di sblocco di impronte.
Se ne conoscete altri con tutte queste caratteristiche, scriveteli nei commenti.