Sommario
Che sia per lavoro o per cose personali, da qualche anno a questa parte ho preso l’abitudine di segnarmi tutto su un Task Manager digitale.
Chi di voi ha provato i più famosi Trello, Asana, oppure altri meno conosciuti come MeisterTask?
Li ho provati veramente tutti e devo dire che finora non c’è stato nessun task Manager perfetto per le mie esigenze.
Alcuni di questi sono super completi ma proprio per questo sono macchinosi da utilizzare e poco pratici nella vita di tutti i giorni. Altri sono comodi e veloci ma mancano di funzionalità che per me sono essenziali.
Un giusto compromesso: Google Keep
Dopo davvero anni di ricerche ho trovato quello che mi sembra un giusto compromesso: Google keep
Ne avete mai sentito parlare? Qualcuno di voi lo usa già? Anche in questo caso, leggi l’articolo perchè potresti scoprire funzionalità che non conosci, migliorando ulteriormente la tua produttività.
Quello che fa di Google Keep il mio Task Manager preferito è la semplicità di utilizzo. E’ davvero semplice inserire una nuova nota ed è possibile farlo cross-platform sia da web che da smartphone.
Partiamo dall’elemento fondamentale di un task Manager cioè le note.
Creando una nuova nota di Google Keep puoi andare ad inserire del testo, delle immagini che verranno mostrati in anteprima di quindi facilmente riconoscibili, aggiungere dei link a siti esterni i quali verranno completati dalla thumbnail del sito, creare elenchi puntati, collegarli ad una mail.
Come vedete la nota di Google Keep è un elemento abbastanza completo, seppur non ai livelli di altri task manager, permette di gestire diversi tipi di formati in modo rapido e veloce.
In questo articolo scoprirai a cosa serve Google Keep e come utilizzare tutte le sue funzionalità per organizzare il tuo lavoro ed i tuoi impegni nel modo migliore possibile.
Ti lascio qui sotto il badge per il download dell’app per Android, scaricala ed apri Google Keep, così da poter prendere pratica mentre leggi l’articolo.
Per utilizzare la versione Web basta aprire il sito web ufficiale: Google Keep. Esiste anche una versione per Windows, ma non ve la consiglio. Non aggiunge alcuna funzionalità e ritengo quindi molto più comodo tenere il link tra i preferiti di Google Chrome o Microsoft Edge, il nuovo browser basato su Chromium di cui ho parlato qualche giorno fa.
Le etichette
Google Keep permette di categorizzare ciascuna nota grazie all’applicazione di una o più etichette, rendendo così possibile suddividere le proprie attività in differenti gruppi. Una funzionalità davvero comoda ma, come vedremo dopo, che presenta alcune lacune.
A differenza di Trello, ad esempio, si potrà scegliere di visualizzare tutte le note oppure solo alcune, selezionando una specifica etichetta.
Cestino
Tutte le note eliminate finiscono nel cestino, dove rimangono per 7 giorni prima di essere eliminate definitivamente.

Archivio
Nel mio caso ho parecchie note che voglio tenere anche una volta completata l’attività, nel caso in cui debba andare a ripescare quanto fatto o la mail correlata.
Proprio per questo Google Keep ha una funzionalità archivia che permette di archiviare una nota, nascondendola dalle attività da fare ma che è visibile nell’apposita sezione.
Utilizzando però per tutte le mie note le etichette, ho visto questa mancanza in Google Keep: la possibilità di non mostrare le note archiviate quando sono nella visualizzazione di una determinata etichetta.
Ti spiego meglio: cancellando veramente pochissime note mi ritrovavo ad aprire l’etichetta di quel momento e vedere magari 5 note sulle attività da fare e sotto 30 note ho più di attività archiviate.
Infatti nelle note generiche, dove vengono visualizzate tutte le note di tutte le etichette, le archiviate non si vedono, mentre nelle etichette singole si.
Sinceramente questa cosa mi ha dato parecchio fastidio perché dà l’idea di avere sempre tantissime attività da fare, anche se di fatto sono archiviate la sensazione di una dashboard pulita e per me è molto appagante.
Ho provato anche chiedere aiuto sul forum dedicato ma mi è stato confermato che questa funzionalità non esiste. Allora ho risolto a mio modo, creando nuove etichette per le attività archiviate.
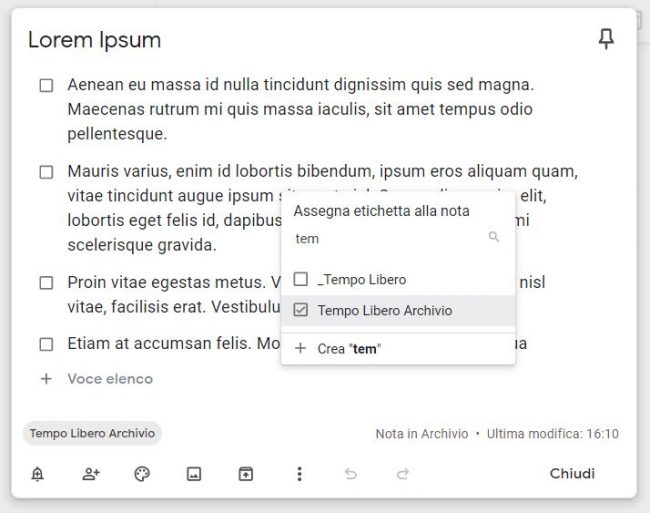
Se ad esempio l’etichetta “lavoro” l’ho rinominata in “_lavoro” in modo da mantenere tra le etichette attive un ordine alfabetico crescente e dargli priorità rispetto alla versione archiviata.
Lavoro normalmente cancellando le note che non mi servono più e archiviando quelle che voglio tenere, ogni tanto quando voglio fare una pulizia non faccio altro che andare nelle note archiviate di ciascun etichetta e modificare gli l’etichetta nella sua versione archive.
Attività in evidenza
Un’altra funzionalità molto interessante è la possibilità di mettere certe attività in evidenza. Le attività pinnate in questo modo sono visibili sopra tutte le altre che sia nella visualizzazione generale che nelle note di una specifica etichetta.
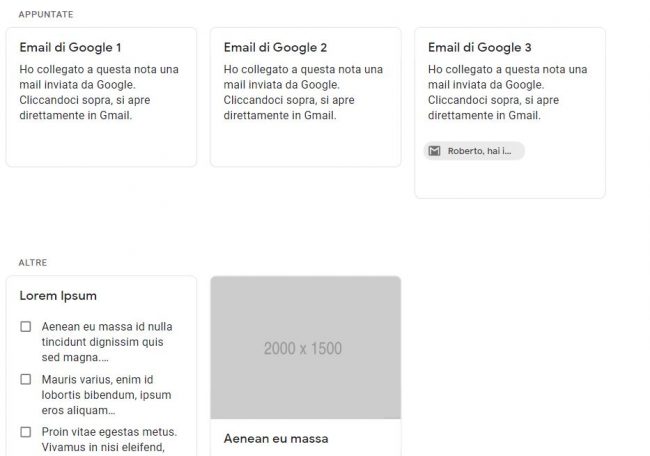
Promemoria
Un altro modo per ordinare le attività in base ai promemoria: è infatti possibile decidere quando quella attività dovrà essere svolta e permettendo così a Google Keep di ricordarci quando è il momento di svolgere quella azione.
Non solo, è possibile scegliere l’orario come ho già detto, il giorno, il tipo di ripetizione oppure attivare il promemoria in base al luogo. Questo è davvero interessante perché ad esempio si può dire di ricordarci di prendere una cosa quando effettivamente andiamo in un determinato luogo.
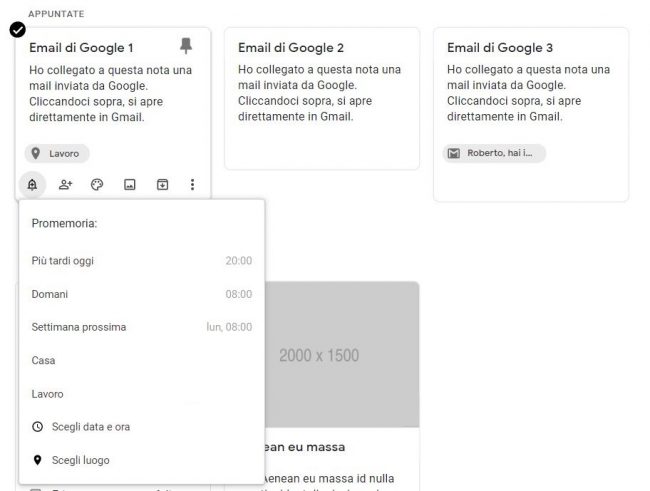
Quante volte vi capita di dimenticarvi di fare delle cose in queste situazioni? A me personalmente molto spesso prima di utilizzare questo stratagemma.
Collaboratori
Sebbene non sia la funzionalità che più di tutte è sviluppata in questo Google Keep, la funzionalità collaboratori è davvero essenziale per condividere note con altre persone che utilizzano Google Keep.
Tutte le note condivise avranno in basso l’avatar della persona con cui è stata condivisa o ci hanno condiviso la nota.
I collaboratori possono leggere modificare e anche eliminare la nota, per alcuni utilizzi questa funzionalità potrebbe non fare il vostro caso.
Peccato per la mancanza ti della possibilità di condividere tutte le note marchiate con un etichetta ad una data persona, ma solo nota per nota.
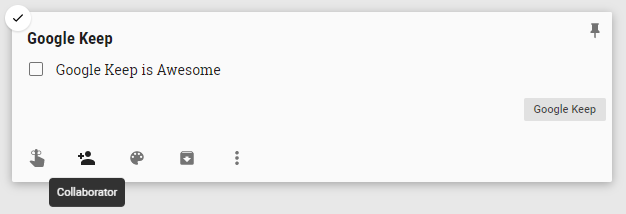
Proprio per questo dicevo che la funzionalità collaboratore è alquanto abbozzata perché di fatto non ci permette di essere usata in modo così semplice come per tutto il resto della programma Google Keep.
Mancano poi le notifiche nel caso qualcuno modifichi la nota e quindi per delegare lavoro va bene ma non rimarremo aggiornati tramite tramite delle notifiche di Google Keep stesso.
Esportazione e condivisione
Abbiamo appena creato una nota testuale che vogliamo condividere, come facciamo?
Beh anche in questo caso Google Keep non ci delude permettendo di inviare la nota sia su App esterne come WhatsApp e Gmail oppure di creare un documento Google Drive a partire dalla nota.
Entrambe le funzionalità sono davvero ottime: la prima estrae il testo dalla nota sull’app desiderata mentre per la seconda è l’ideale per invio di note un po’ più elaborate, dove magari abbiamo bisogno di formattare il testo prima di inviarlo.
Tipi di nota
Come anticipato ad inizio articolo ci sono diversi tipologie di nota. parlando proprio della versione mobile che sto utilizzando in questo momento abbiamo la possibilità di scattare una fotografia, caricare un’immagine dal telefono oppure da uno degli account collegati in Cloud, fare un disegno a mano libera, registrare un audio oppure ancora creare delle caselle di controllo.
Le caselle di controllo sono davvero comode per controllare la lista delle cose da fare, ad esempio una checklist con la lista della spesa. Una volta checckate si spostano sotto tutto il resto e vengono segnalate come fatte.
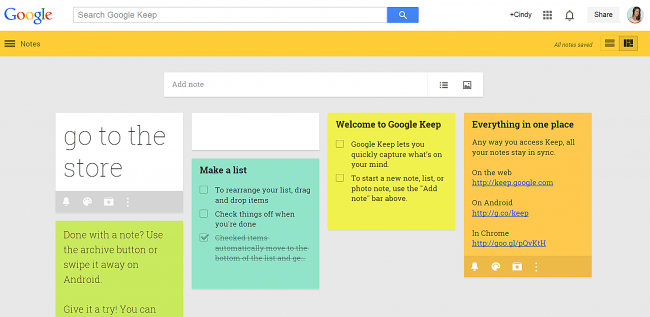
Un altro tipo di nota che ho scoperto piacevolmente è la possibilità di, all’interno del proprio account Gmail, di creare una nota a partire da quella mail.
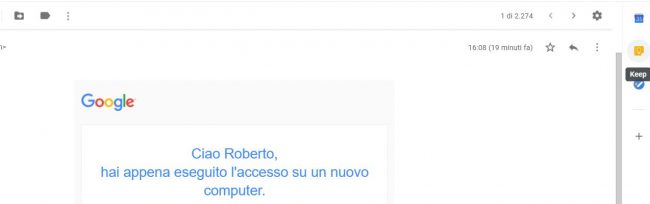
Anche questa è una funzione utilissima ma anche è piuttosto abbozzata: infatti in fase di creazione non è possibile scegliere l’etichetta.
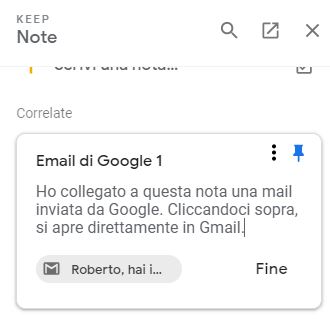
Consente di avere una nota con un collegamento alla mail di Gmail, potergli dare un titolo ed aggiungere del testo o un elenco, così da gestirla successivamente tramite il vostro task Manager.
Quando devo fare così io personalmente parto da Gmail, creo la nota aggiungendo il titolo ed il testo e poi tramite il pulsante apri in Google Keep vado da aggiungere le mie etichette ed eventuali promemoria.
Dark mode
Come tantissime applicazioni Google non manca la dark Mode, utilizzabile sia su desktop che su mobile permette di mettere uno sfondo nero o meglio uno sfondo scuro in modo da affaticare meno la vista.
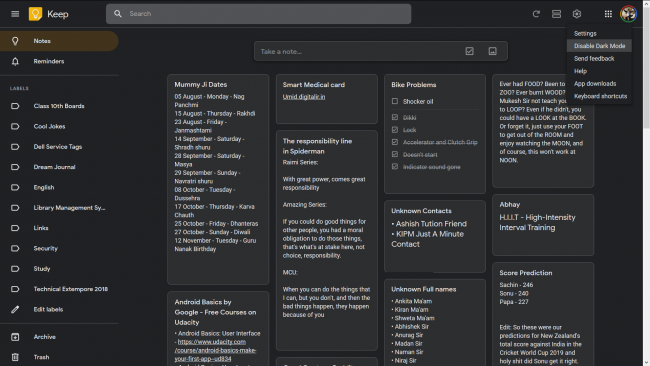
Interessante il fatto che anche nella Dark Mode vengano mantenuti i colori alle note (se li avete impostati ) ma resi molto più scuri, permettendo comunque di riconoscere le note a colpo d’occhio secondo lo schema cromatico che abbiamo scelto.
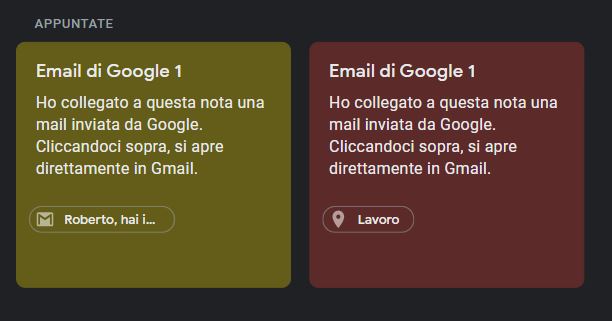
Concludendo posso dirvi che mi avviso Google Keep è la migliore scelta come task Manager personale per chi non lavora molto spesso in gruppo, è davvero semplice da utilizzare è proprio questo è l’aspetto che ve lo farà utilizzare davvero tutti i giorni per tutte le vostre attività.
Che sia la lista della spesa, lista di cose da comprare, il testo di un articolo oppure un’idea che mi è venuta in mente da lavorare successivamente, Google Keep e lì proprio per raccogliere tutte le vostre note e tenerle pronte all’uso.
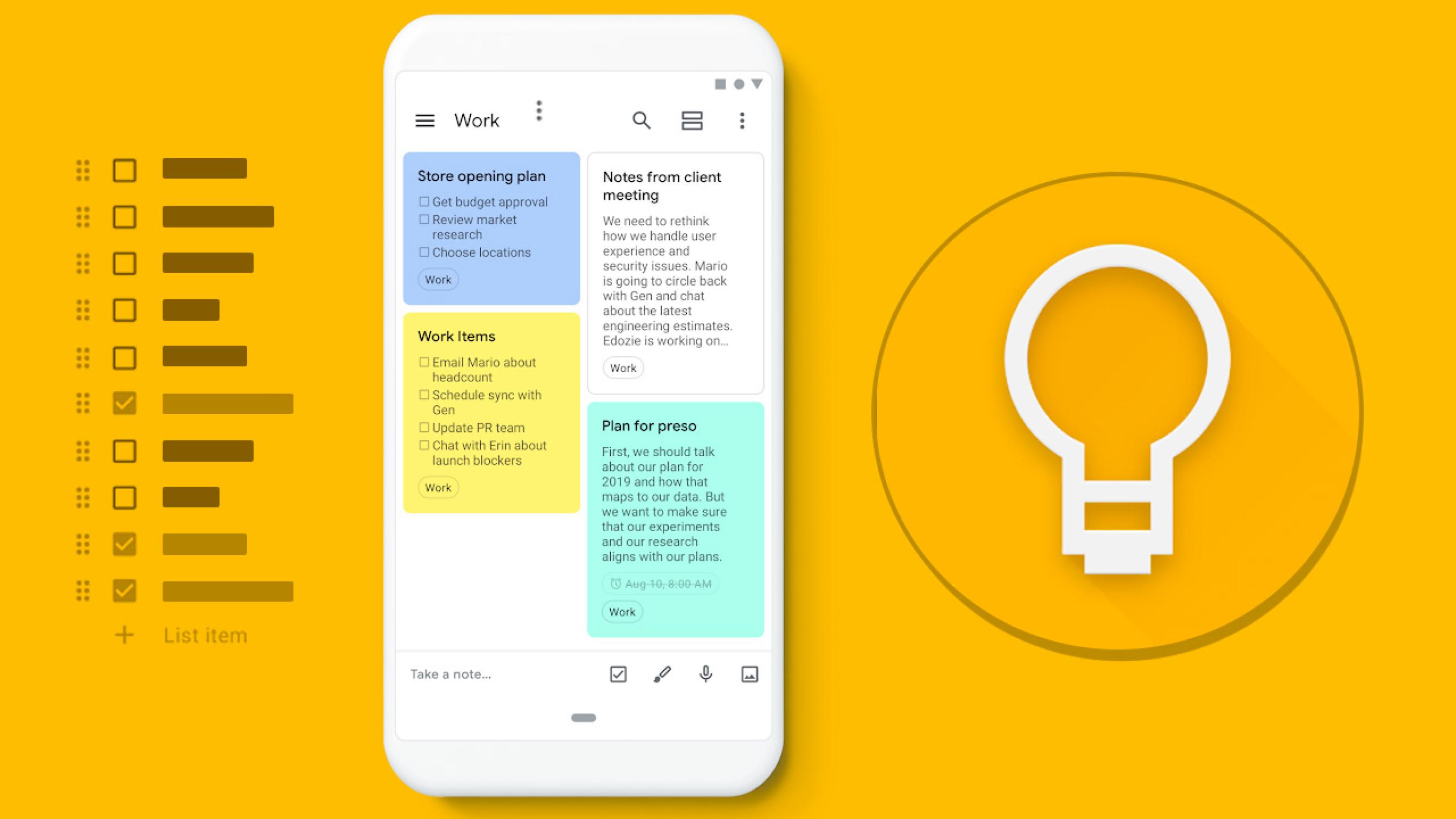
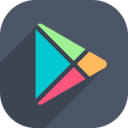
ottimo, ma sarebbe utile poter annotare per data, collegando la app al calendario e quindi per ora.
Sarebbe più facile archiviare e risalire ad una nota.
grazie per l’attenzione
saluti